Пример будущего паттерна
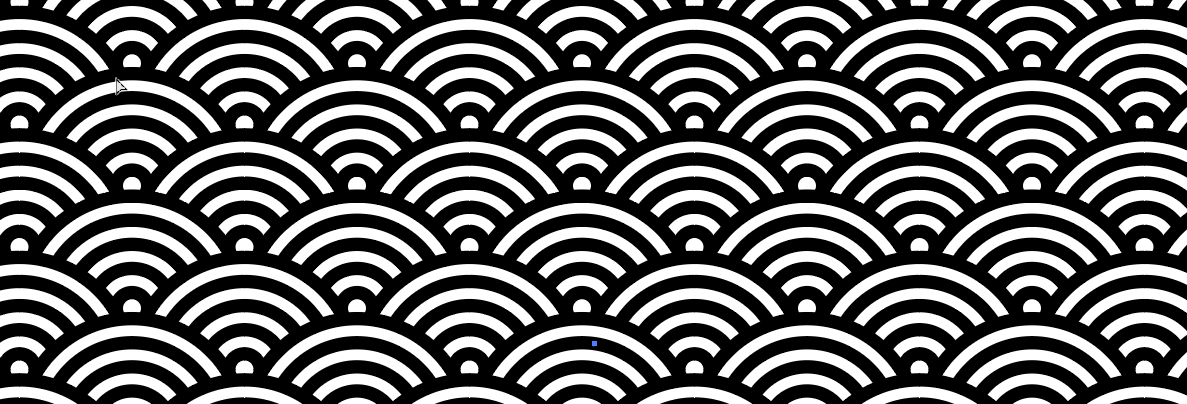
Вот такой простой паттерн мы будем создавать в профессиональной программе дизайна Adobe Illustrator.
Создаём модуль
Шаг 1. Нарисуем маленький круг с помощью инструмента Эллипс
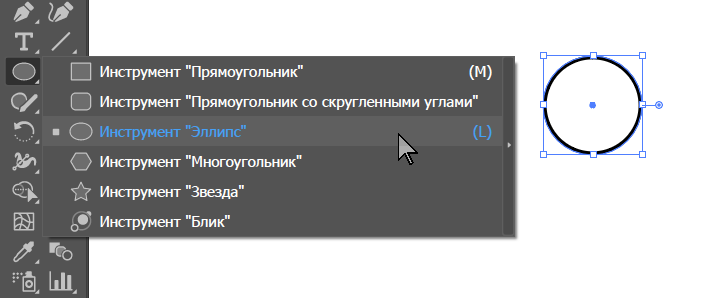
Шаг 2. Вызываем палитру Образцы меню Окно - Образцы
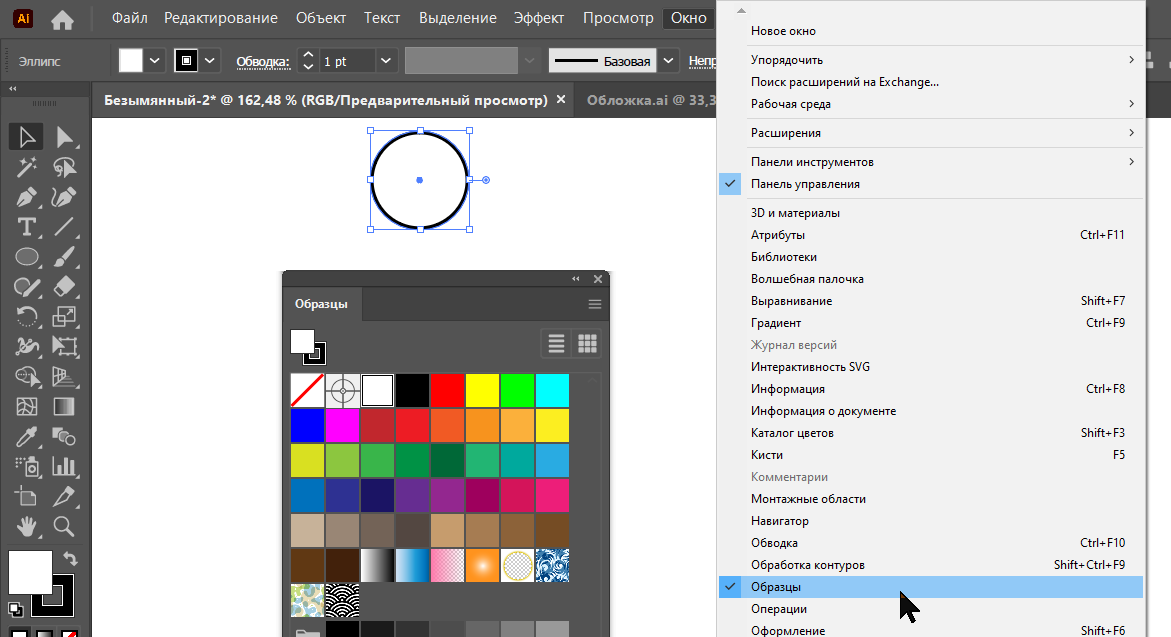
Шаг 3. Задаём обводку чёрным цветом а заливку белым.
Шаг 4. Задаём толщину обводки пожирнее
Шаг 4. Задаём толщину обводки пожирнее
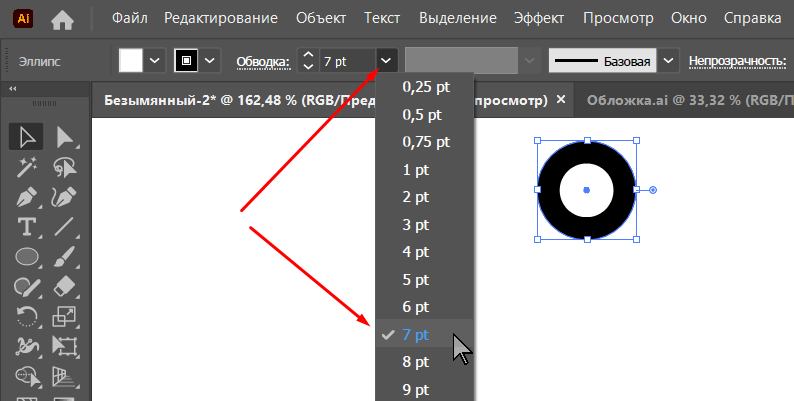
Шаг 5. Копируем круг клавишами Ctrl + C и вставляем скопированный круг вниз клавишами Ctrl + B. После чего увеличиваем нижний круг в три раза.
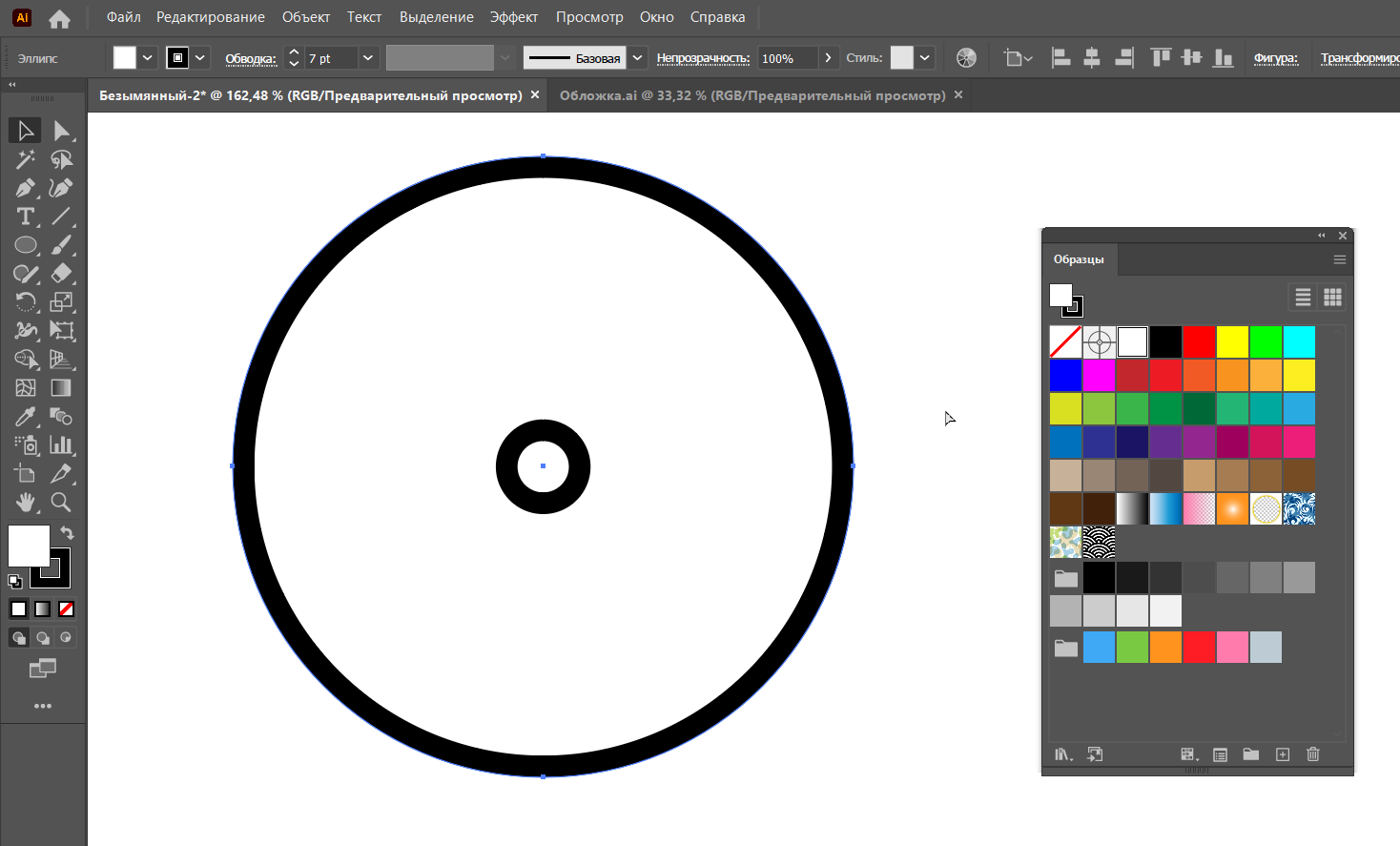
Шаг 6. Выбираем инструмент Переход
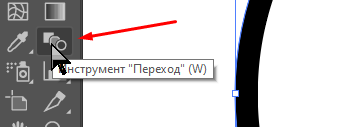
Шаг 7. Кликаем на одном круге и после на втором круге. Между ними сразу появиться третий круг по середине.
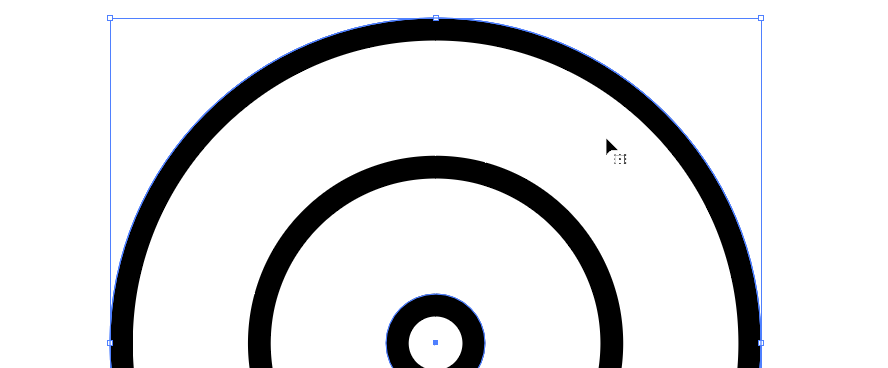
Шаг 8. Кликаем дважды по инструменту переход и в окне параметров перехода настраиваем необходимое количество кругов.
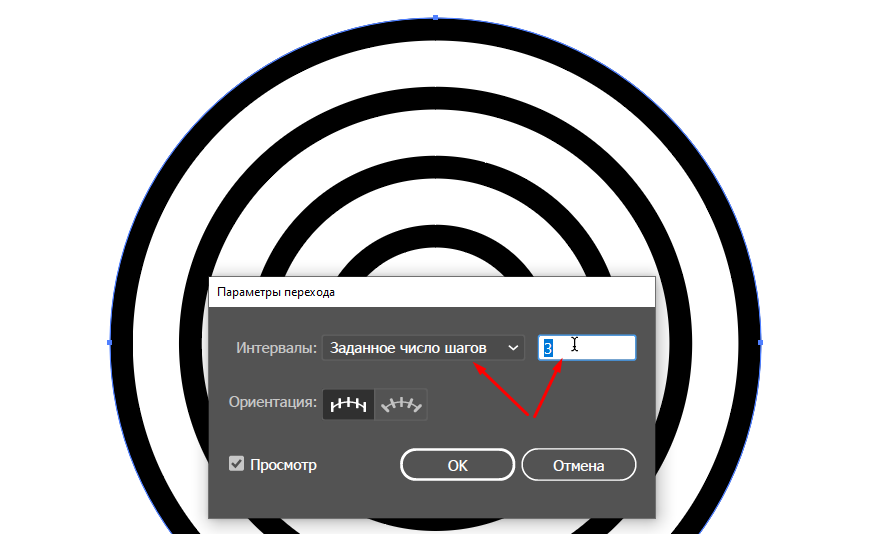
Создаем образец паттерн в Иллюстраторе
Шаг 9. Перетащить круги прямо в палитру образцы.
{$te}
Шаг 10. Нарисовать любой большой объект, круг или прямоугольник, выбрать заливку и кликнуть по нашему образцу
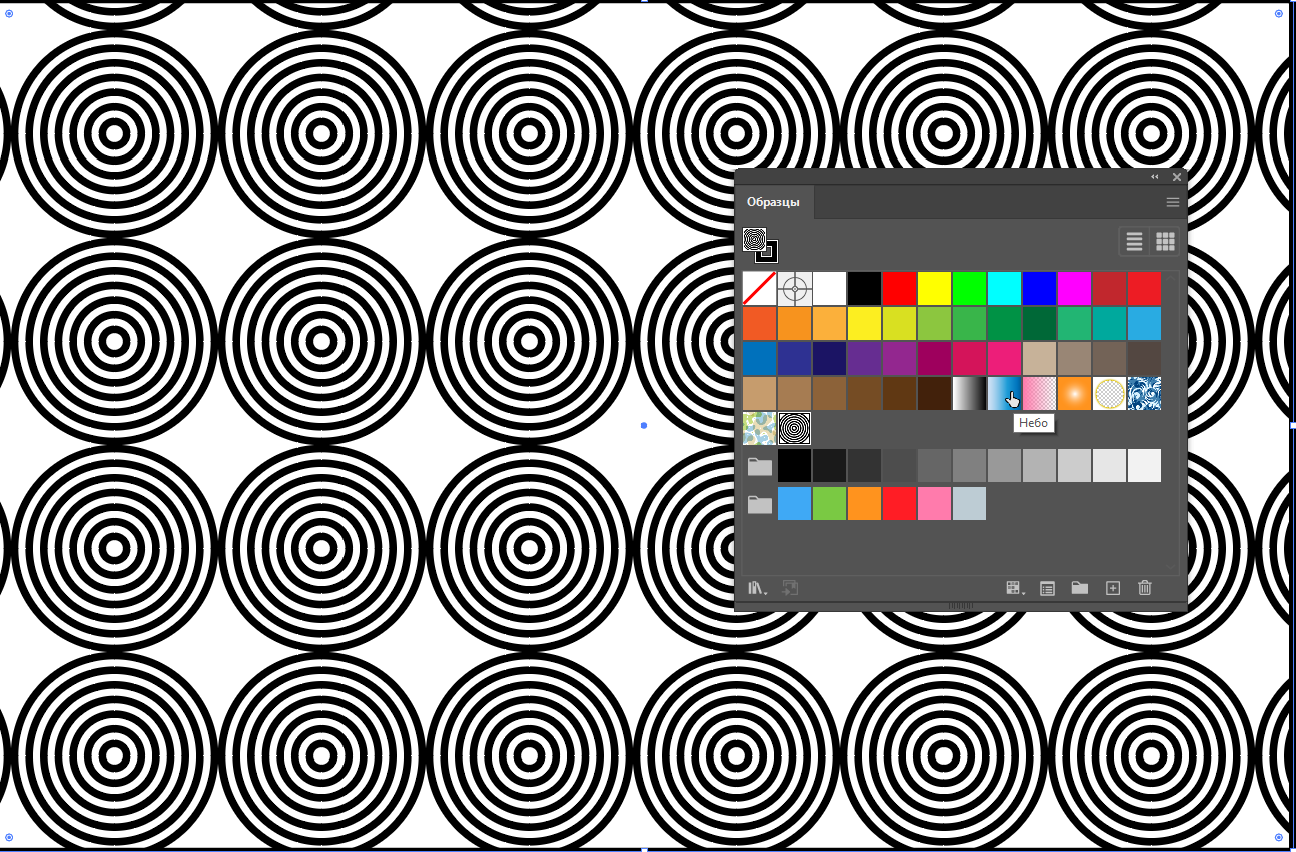
Настраиваем паттерн в Иллюстраторе
Шаг 11. Дважды кликаем по образцу и переходим в настройки паттерна
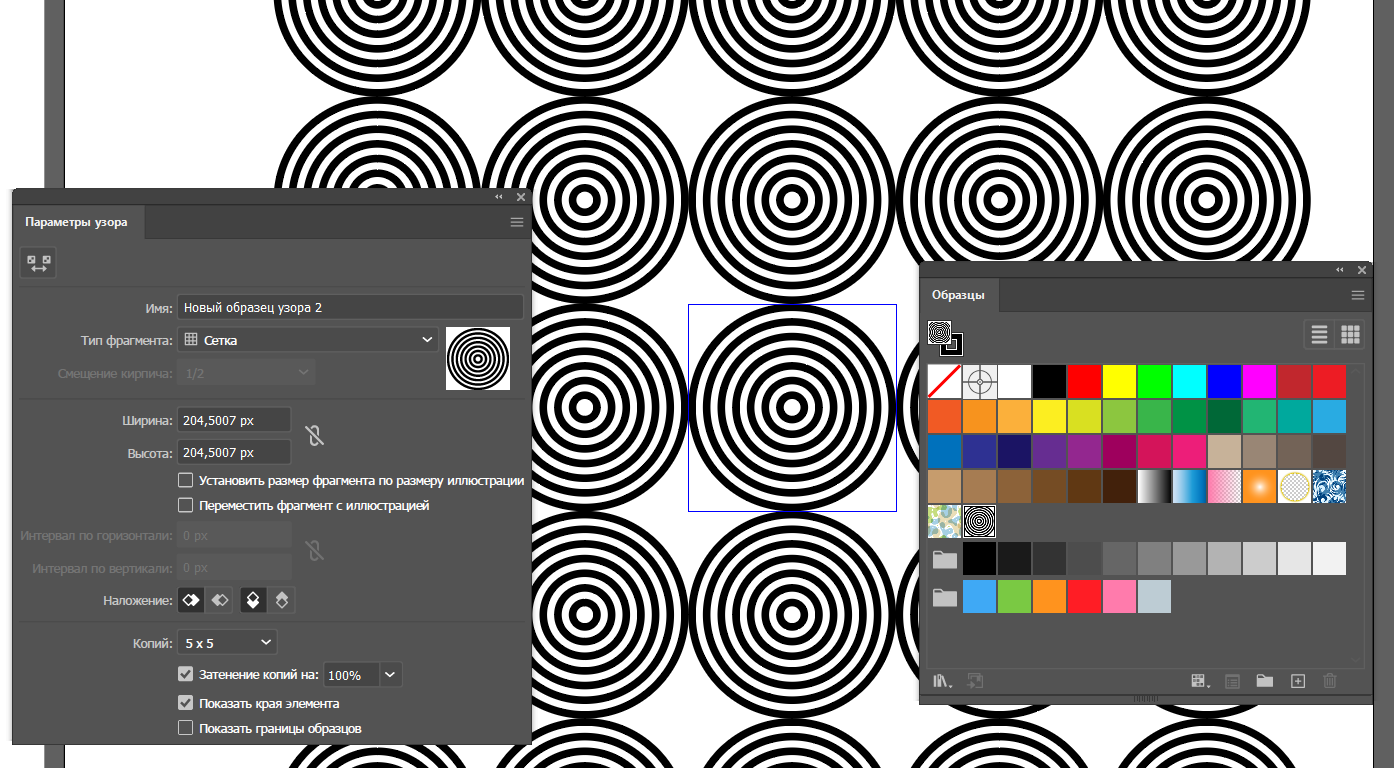
Шаг 12. Настраиваем паттерн
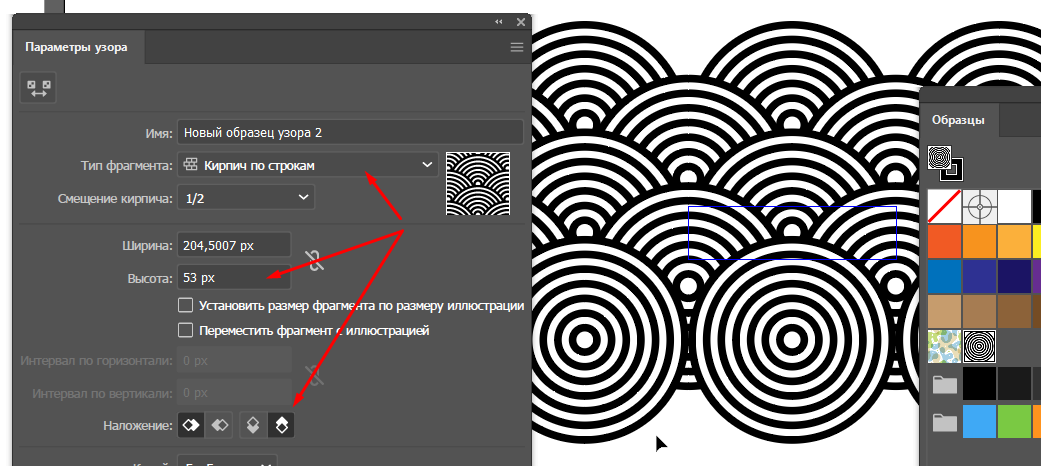
Шаг 13. Нажимаем Esc и выходим из настроек паттерна. Паттерн готов!
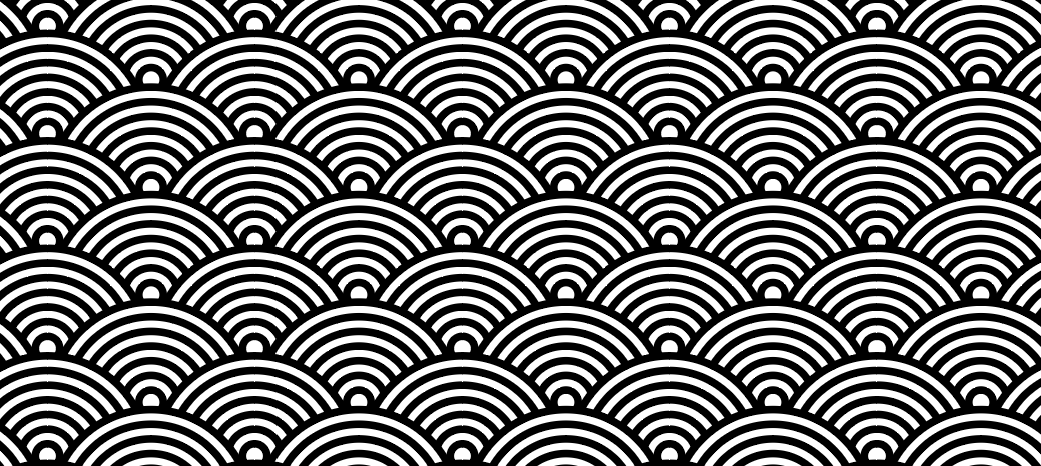
Хочу Ещё больше Паттернов!
Да не вопрос - записывайся на курс прямо здесь! Пиши в комментарии что хочешь обучиться и я помогу тебе!
